Simplest Conversion (First Time)†[edit]
- Open OAR File.
- Select "File" menu -> "Open OAR File", and select OAR file. (ex. ABC.oar)
- OAR file is extracted.
- OAR folder is created with prefix "OAR_" at same folder as the OAR file. (ex. OAR_ABC)
- Information dialog of OAR file is popped up.
- "Convert Data" sub menu becomes active automatically.
- Convert OAR files
- Select "File" menu -> "Convert Data"
- Conversion starts and DAE folder is created with prefix "DAE_" at same folder as the OAR folder. (ex. DAE_ABC)
If you have already extracted OAR folder†[edit]
- Open OAR Folder.
- Select "File" menu -> "Open OAR Folder", and select OAR folder. (ex. OAR_ABC)
- or Open archive.xml file in extracted OAR folder.
- Select "File" menu -> "Open OAR File", and select archive.xml. (ex. OAR_ABC\archive.xml)
- Information dialog of OAR file is popped up.
- "Convert Data" sub menu becomes active.
- Convert OAR file
- Select "File" menu -> "Convert Data"
- Conversion starts and DAE folder is created with prefix "DAE_" at same folder as the OAR folder. (ex. DAE_ABC)
【Important】 forUnity3D\Editor\SelectOARShader.cs†[edit]
- Before drag and drop converted dae folder to the project view of Unity, please drag and drop to Unity3D\Editor folder to the project view first.
&ref(): The style ref(filename,pagename) is ambiguous and become obsolete. Please try ref(pagename/filename);
Open OAR File†[edit]
- Select OAR file or archive.xml file in extracted OAR folder.
- When OAR file is selected, OAR file is extracted at the same folder as the OAR file and with "OAR_"(default) prefix folder name.
- If OAR file is read correctoly, "Information of OAR" Dialog is poped up and OAR path displayed at status line.
Open OAR Folder†[edit]
- Select extracted OAR folder.
- If OAR file is read correctoly, "Information of OAR" Dialog is popped up and OAR path displayed at status line.
Convert Data†[edit]
- Convert OAR files to DAE/STL files.
- DAE folder with prefix "DAE_"(default) is created at the same folder as the OAR file/folder.
- STL folder with prefix "STL_"(default) is created at the same folder as the OAR file/folder.
&ref(): The style ref(filename,pagename) is ambiguous and become obsolete. Please try ref(pagename/filename);
Log Window†[edit]
Objects List†[edit]
- Show Information Dialog of this application
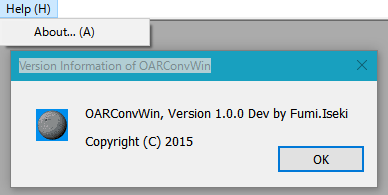
Child Windows and Dialog Windows†[edit]
Information of OAR Dialog†[edit]
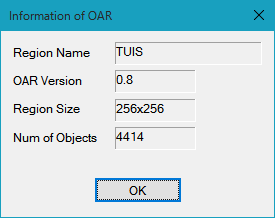
- Information of OAR (Region).
Settings Dialog†[edit]
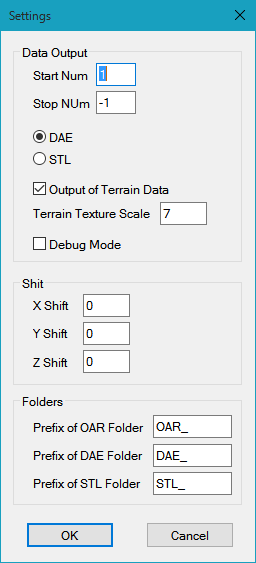
Start Num†[edit]
- Number of objects to start the conversion.
- 0 or less is specified, it is considered 1.
- Number of objects to stop the conversion.
- -1 means infinity.
- When "File"-> "Convert Data" is selected, DAE files are outputed.
- When "File"-> "Convert Data" is selected, STL files are outputed.
Output of Terrain Data†[edit]
- If checked, Terrain data is converted, too.
Terrain Texture Scale†[edit]
- Repeat factor of Terrain Image.
- Usually 7 is used at SL/OS Viewer.
Debug Mode†[edit]
- Debug information are displayed at Log Window
- Specify position shift of objects
- Specify prefix names of OAR, DAE and STL folders
Log Window†[edit]
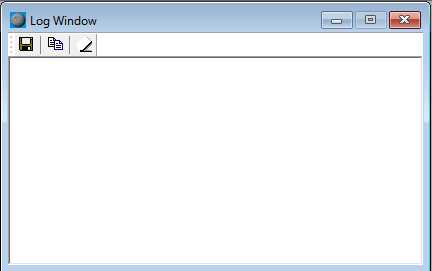
- Display Log Messages
- Floppy Icon
- Copy Icon
- Copy selected area to cripboard.
- Eraser Icon
Objects List Dialog†[edit]
&ref(): The style ref(filename,pagename) is ambiguous and become obsolete. Please try ref(pagename/filename);
- Display name list of read objects.
- While this Dialog is displayed, File Menu is disabled.
- Double Click a object name
- Show Preview Shape Window
- Select some object names and click "Convert" button
- Selected objects are converted.
- Select some object names and click "3D Preview" button
- Selected objects are displayed on Preview Shape Window.
- At most 5 windows are displayed at a once.
Preview Shape Window†[edit]
&ref(): The style ref(filename,pagename) is ambiguous and become obsolete. Please try ref(pagename/filename);
- Display a preview a shape of object using BREP.
- Texture is not displayed. This is a Preview.
- Wire Icon
- Solid Icon
- Display planes of Solid.
- Illegal surface is displayed as Red Plane.
- Question Icon
- Display solid (BREP) information of this object.
- Floppy + "D" Icon
- Floppy + "S" Icon
![[PukiWiki] [PukiWiki]](image/pukiwiki.png)
![[PukiWiki] [PukiWiki]](image/pukiwiki.png)